Raspberry Pi üzerine Arch Linux ARM Kurulumu
Andaç Karay Kudu, 29 Jan 2015
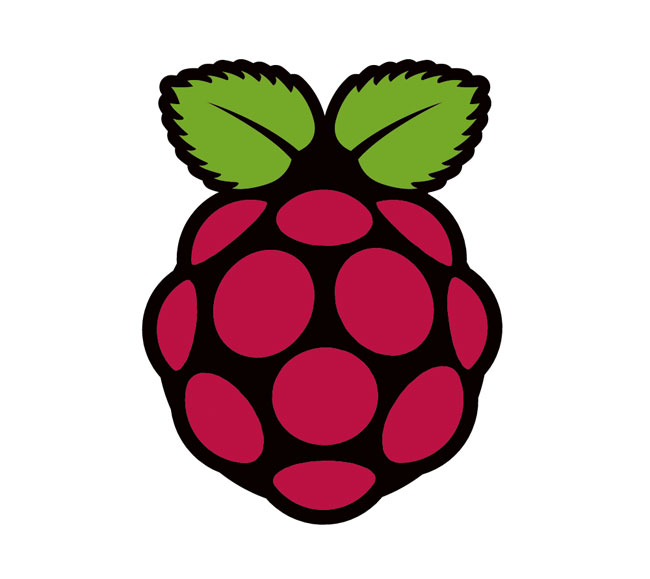 Geçtiğimiz son iki haftayı Raspberry Pi
ile oynayarak geçirdim. Amacım, raspberry pi üzerindeki IO portlarına
bağladığım bileşenlere ruby ile erişerek, tanımladığım olaylar
gerçekleştiğinde bana görsel ve işitsel uyarılar vermesini sağlamak.
Bunun için öncelikle favori linux dağıtımım olan
Arch Linux‘un
ARM versiyonunu kurdum.
Geçtiğimiz son iki haftayı Raspberry Pi
ile oynayarak geçirdim. Amacım, raspberry pi üzerindeki IO portlarına
bağladığım bileşenlere ruby ile erişerek, tanımladığım olaylar
gerçekleştiğinde bana görsel ve işitsel uyarılar vermesini sağlamak.
Bunun için öncelikle favori linux dağıtımım olan
Arch Linux‘un
ARM versiyonunu kurdum.
Öncelikle çalışmalarımda kullandığım cihazları sağlayan İzmir Hacker Space‘ten Berk’e ve Oğuz Yarımtepe‘ye teşekkür ederim.
Şimdi adım adım raspberry pi’a nasıl arch linux kurduğumu anlatayım:
Adım 1 : Kurulum imajının indirilmesi ve kontrolü
$ wget http://archlinuxarm.org/os/ArchLinuxARM-rpi-latest.tar.gz
$ wget http://archlinuxarm.org/os/ArchLinuxARM-rpi-latest.tar.gz.md5
$ md5sum ArchLinuxARM-rpi-latest.tar.gz
$ cat ArchLinuxARM-rpi-latest.tar.gz.md5
Hesaplanan md5 toplamının, md5 dosyasındaki toplamla aynı olup olmadığını kontrol ederek dosyanın doğru geldiğinden emin oluyorum.
Adım 2 : Hafıza Kartının Hazırlanması
Rasberry Pi, açılış yapabilmek için UEFI sistemlere benzer şekilde bir FAT bölümüne ihtiyaç duyuyor. Bu nedenle açılış (/boot) ve kök (/) için iki ayrı dosya sistemi oluşturacağım.
Bölümlendirme işlemi için fdisk programını kullanacağım ve root yetkilerine ihtiyacım olacak. Sonrasında hafıza kartına kopyalayacağım dizin ve dosyaların sahiplikleri ile ilgili problem yaşamamak için diğer işlemleri de root olarak yapmaya devam edeceğim. Root olarak çalışırken dikkatli olmakta fayda var.
$ sudo su
# fdisk /dev/mmcblk0
Fdisk programını kullanırken girdiğim komutlar ve açıklamaları şunlar:
o (Yeni bir bölümlendirme tablosu oluştur)
n (Yeni bir bölüm oluştur)
p (Yeni bölüm birincil/primary olsun)
1 (Yeni bölümün bölüm numarası 1 olsun)
<enter> (Yeni bölüm boş alanın başından başlasın)
+32M (Yeni bölümün büyüklüğü 32MB olsun)
t (Yeni Bölümün tipi değişsin)
c ("W95 FAT32 (LBA)" tipinde olsun)
n (İkinci bir yeni bölüm oluşsun)
p (Bu bölüm de birincil/primary olsun)
2 (Bölüm numarası 2 olsun)
<enter> (Bölüm boş alanın başından başlasın)
<enter> (Bölüm boş alanın sonunda bitsin)
w (Değişiklikleri yaz ve çık)
Sırasıyla bölümlerin dosya sistemlerini oluşturuyorum.
Açılış (/boot) bölümü için vfat,
# mkfs.vfat /dev/mmcblk0p1
Kök (/) bölümü için ise ext4 kullanacağım.
# mkfs.ext4 /dev/mmcblk0p2
Adım 3 : ArchLinuxARM’ın dosya sistemine aktarılması
Hafıza kartında oluşturduğum dosya sistemlerini bağlayabilmek için bir dizine ihtiyacım var.
# mkdir /tmp/io
Önce kök (/) dosya sistemini bağlıyorum.
# mount /dev/mmcblk0p2 /tmp/io
Açılış (/boot) dosya sisteminin, kök (/) dosya sistemi üzerine bağlı olması gerekiyor.
# mkdir /tmp/io/boot
# mount /dev/mmcblk0p1 /tmp/io/boot
Artık indirdiğim Arch Linux disk imajını hafıza kartına açabilirim:
# bsdtar -xpf ArchLinuxARM-rpi-latest.tar.gz -C /tmp/io
# sync
Her iki bölümü de üzerinde çalıştığım sistemden ayırıyorum.
# umount /tmp/io/boot /tmp/io
Artık root yetkilerine ihtiyacım kalmadı, exit yazarak yada Ctrl+D tuşlarına basarak çıkabilirim.
Hafıza kartını bilgisayarımdan çıkarıp, Raspberry Pi’a taktıktan sonra, ethernet kablosunu bağlıyorum ve cihaza 5V güç veriyorum.
Ben, masamda fazladan kalabalık olmaması için cihaza ssh üzerinden erişmeyi tercih ediyorum. Dilerseniz, klavye, fare ve monitör bağlayarak da cihazı kullanabilirsiniz.
Adım 4 : Yeni sistemin uzaktan yapılandırılması
Ssh ile raspberry pi’a bağlanabilmek için cihazın IP adresine ihtiyacım var. Benim ağımdaki DHCP sunucusu (modemim) yeni cihaza 192.168.0.10 adresini verdi. Sizde ağınızdaki DHCP sunucusundan raspberry pi’a atadığı ip adresini öğrenebilirsiniz.
$ ssh root@192.168.0.10
Root kullanıcısının ön tanımlı şifresi root olarak belirlenmiş. Sisteme giriş yapar yapmaz hemen bu şifreyi değiştiriyorum.
# passwd
Makinanın adını da io olarak değiştiriyorum, siz istediğiniz ismi seçebilirsiniz.
# echo io > /etc/hostname
Makinanın zaman dilimi ayarını yapıyorum.
# ln -f /usr/share/zoneinfo/Turkey /etc/localtime
Sistemi güncelliyorum.
# pacman -Syu
Sistem güncellenirken, açılışta kullanılan yapılandırma dosyalarının yeni versiyonlarının geldiğini, fakat mevcut ayarlarımın bozulmaması için .pacnew uzantısı ile kayıt edildiğini söyleyen bir uyarıyla karşılaştım. Sistemimde henüz böyle bir yapılandırma ayarı olmadığı için gönül rahatlığıyla bu yeni yapılandırma dosyalarını kullanabilirim.
# mv /boot/config.txt.pacnew /boot/config.txt
# mv /boot/cmdline.txt.pacnew /boot/cmdline.txt
Raspberry Pi üzerinde bulunan ses çıkışını kullanmak için alsa paketlerine ve bcm2835 modülüne ihtiyaç var.
# pacman -S alsa-firmware alsa-utils alsa-lib alsa-plugins
# sudo modprobe snd-bcm2835
# echo snd-bcm2835 > /etc/modules-load.d/snd-bcm2835.conf
Sonucu kontrol etmek için alsamixer’i kullanabilirim.
# sudo alsamixer
Arch Linux’un kullanıcı deposundaki (AUR) paketlerden faydalanmak için packer’a ihtiyacım olacak.
# pacman -S packer
AUR’da yer alan kanak kod paketlerini yada kendi yazdığım programları derleyebilmek için ise temel geliştirme paket setini kuruyorum.
# pacman -S base-devel
Adım 5: Kullanıcı ayarları
Root kullanıcısı sistem üzerinde her türlü yetkiye sahiptir. Root olarak yanlış girdiğim bir komut ile sisteme zarar verebilirim. Bu nedenle kendime yeni bir kullanıcı açacağım. İhtiyaç duyduğumda root yetkilerine erişebilmek için de sudo programını kullanacağım.
# pacman -S sudo
Sudo programını her çalıştırdığımda şifremi yazmak istemiyorum. Bu nedenle etc dizini içinde bulunan sudoers dosyasında wheel grubunun sudo komutunu şifresiz olarak kullanabilmesi için gerekli ayarı yapacağım ve kendi kullanıcımı da bu gruba dahil edeceğim.
# nano /etc/sudoers
Dosya içerisinde şu satırı bulup, başındaki crunch (diyez) işaretini siliyorum.
# %wheel ALL=(ALL) NOPASSWD: ALL
Artık kendi kullanıcımı ve kullanıcıma ait ev dizinini oluşturabilirim. Benim kullanıcı adım airy, siz kendi kullanıcı adını kullanabilirsiniz. Bundan sonraki işlemlerde airy gördüğünüz yerleri kendi kullanıcı adınızla değiştirmeyi unutmayın.
# useradd -m -G users,wheel,audio -s /bin/bash airy
# passwd airy
Artık root olarak gerçekleştirdiğim ssh bağlantımı sonlandırıp (exit yada Ctrl+D), kendi kullanıcı adımla sisteme bağlanabilirim.
Her bağlantıda şifremi tekrar yazmak istemediğim için ssh anahtarımı yeni sisteme kopyalıyorum.
$ ssh-copy-id -i ~/.ssh/id_rsa.pub airy@192.168.0.10
Artık kendi kullanıcı adımla şifre girmeden raspberry pi’a bağlanabilirim.
$ ssh 192.168.0.10
Rahat bir kullanım için bir kaç rötüşa daha ihtiyacım var.
Önce renkli bir konsol ve ls komutu kısaltmaları için aşağıdaki satırları da ~/.bashrc dosyasına ekliyorum:
PS1='\[\033[01;32m\]\u@\h\[\033[00m\]:\[\033[01;34m\]\w\[\033[00m\]\$ '
alias ls='ls --color=auto'
alias grep='grep --color=auto'
alias ll='ls -lhF'
alias la='ll -a'
Ek bir konsola ihtiyaç duyduğumda yeni bir ssh bağlantısı kurmak yerine tmux kullanmayı tercih ediyorum.
$ packer -S tmux
İstediğim zaman hafıza kartınızı bilgisayarıma takarak yedeğini almak için dd programını kullanabilirim.
$ sudo dd bs=10M if=/dev/mmcblk0 of=io.img
Aynı şekilde, istediğim zaman yedeklediğim imajı hafıza kartına dd programı ile yazdırabilirim.
$ sudo dd bs=10M if=io.img of=/dev/mmcblk0
Artık üzerinde Arch Linux kurulu bir raspberry pi cihazım olduğuna göre ruby ile program yazmaya başlayabilirim.
Yorumlar
Yorumlarınız için bu yazıya ait Github issue sayfasını kullanabilirsiniz.